Ce mode de Saisie Document permet de préparer rapidement un devis, facturer un client, établir un avoir, enregistrer une commande, etc. Vous complétez les informations directement dans la pièce commerciale concernée telle qu’elle sera éditée. Les zones dans lesquelles vous pouvez saisir des données sont matérialisées par l’icône Crayon ![]() .
.
Vous visualisez immédiatement le résultat final de la pièce commerciale. En effet, la pièce commerciale que vous êtes entrain de réaliser possédera les mêmes propriétés que celle que vous imprimerez (police, taille, couleur, etc.).
Toutefois, vous pouvez changer de mode et revenir en Saisie standard. Pour cela, faites un clic droit sur la liste des pièces clients pour activer l’option Convertir en mode standard.
Extrait d’un devis
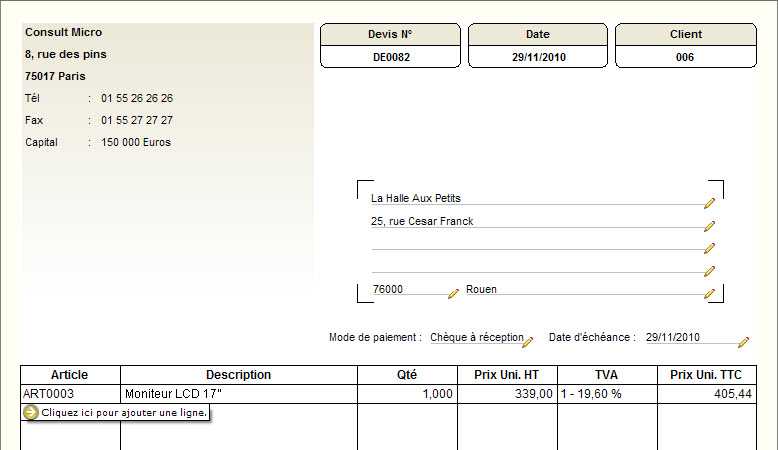
Création de la pièce commerciale en Saisie Document
- Accédez à la liste des pièces de vente.
Ventes > Top facture
- Choisissez de Créer une pièce commerciale puis validez ().
- Sélectionnez le mode de saisie Document.
Si vous souhaitez enregistrer ce mode de saisie, cochez l’option Ne plus demander. - Passez à l’étape suivante ().
- Choisissez le type de pièce à créer (devis, commande, bon de livraison, etc.).
- Créez votre pièce commerciale.
La liste des clients et prospects s’affiche. - Choisissez le client ou prospect pour lequel vous créez cette pièce puis validez ().
S’il n’existe pas dans la liste, vous pouvez créer ce nouveau client ou prospect. - Sélectionnez dans la liste, tous les articles à ajouter à votre pièce commerciale puis validez ().
S’il n’existe pas dans la liste, vous pouvez créer un nouvel article. - Votre pièce commerciale est créée et s’affiche à l’écran. Depuis la barre d’actions, vous pouvez effectuer :
- la validation de cette pièce pour l’enregistrer () ;
- l’aperçu avant impression () ;
- l’impression de la pièce () ;
- une saisie de remise () ;
- une génération d’abonnement () ;
- une saisie d’acompte ou une annulation d’acompte () ;
- un transfert de cette pièce () ;
- un envoi de cette pièce par e-mail ().
Vous disposez des options suivantes accessibles depuis le menu contextuel (clic droit) :
- Modifier les colonnes
- Modifier le texte libre : sélectionnez Modifier le texte libre pour ajouter une zone de texte sur votre pièce commerciale si besoin. Saisissez votre texte puis validez la saisie (). Vous visualisez votre texte personnalisé sur votre pièce commerciale.
- Facturer en TTC : sélectionnez Facturer en TTC pour que le logiciel calcule sur le Toutes Taxes Comprises (TTC) et non sur le Hors Taxe (HT).
- Adresse de livraison, de facturation, autre adresse : sélectionnez ces options afin de sélectionner l’adresse du client à prendre en compte (adresse de livraison, de facturation ou éventuellement une autre adresse).
- Recalculer les commissions : sélectionnez cette commande pour revenir au montant initial d’une commission sur des articles et perçu par le représentant. Pour cela, vous devez vous placer sur la colonne Mt Commission. Celle-ci n’est pas présentée par défaut. Vous devez l’ajouter au préalable via la commande Modifier les colonnes du bouton .
Dans la partie inférieure de la fenêtre, vous pouvez effectuer plusieurs actions à partir du bouton .
- Observation : Si vous souhaitez saisir un éventuel commentaire, cliquez sur cette fonction. La fenêtre Commentaire s’affiche.
Saisissez votre commentaire.
Vous pouvez lui appliquer des formats de caractères : Gras, Italique, Souligné, barré, Couleurs…
Cliquez sur pour valider.
Vous pouvez également directement dans la saisie de votre pièce commerciale :

Suivez toute l’actualité de Sage.