A partir de l’Accueil – onglet Bureau
Cliquez sur le bouton  pour afficher le bureau personnalisable.
pour afficher le bureau personnalisable.
Personnaliser mon bureau
Vous pouvez personnaliser votre bureau en y ajoutant des tuiles vous permettant d’accéder rapidement aux fonctions que vous utilisez le plus couramment.
- Pour cela, cliquez sur le bouton de personnalisation
 .
. - Une liste des principales fonctions du logiciel s’affiche sous forme de menus déroulants. Lorsque vous cliquez sur ces menus, des tâches du logiciel s’affichent.
- Pour afficher la liste complète des tâches, activez le menu Contextuel (clic-droit) et sélectionnez la commande Afficher toutes les tâches.
Ajouter une tâche au bureau en utilisant le glisser-déposer
Une fois que vous avez choisi la tâche à ajouter à votre bureau, vous pouvez la glisser-déposer directement sur votre bureau.
- Pour cela, faites un clic avec le bouton gauche de la souris et maintenez-le enfoncé.
- Glissez votre souris jusqu’au bureau. Une case grise s’affiche pour vous indiquer l’emplacement où vous pouvez déposer votre tâche.
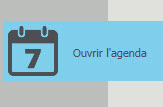
- Relâchez le bouton gauche de la souris pour déposer votre tâche sur l’emplacement souhaité. Votre tâche se trouve désormais sur votre bureau.
Personnaliser les tâches du bureau
En mode Personnalisation, lorsque vous cliquez sur une tuile du bureau, une barre horizontale s’affiche en bas de l’Accueil.
La barre de personnalisation
- Cliquez sur une tâche ou sur un groupe de tâches afin de sélectionner l’élément à personnaliser.
Une barre horizontale s’affiche en bas de l’Intuiciel.

- Cliquez sur le bouton correspondant à l’action que vous voulez exécuter.
Créer un groupe de tâches
Vous pouvez choisir de regrouper certaines tâches sur le bureau.
- Pour cela, sélectionnez la tâche souhaitée dans la liste des tâches.
- Vous devez ensuite la glisser-déposer sur la tâche avec laquelle vous souhaitez créer un groupe. Une barre verticale grise apparaît.
- Relâchez le bouton gauche de la souris. La tâche s’affiche sur le bureau.
- Sélectionnez le groupe. Les tâches sont encadrées.
- Dans la barre de personnalisation qui s’affiche en bas de l’Accueil, cliquez sur le bouton
 pour nommer votre groupe de tâches.
pour nommer votre groupe de tâches. - Cliquez sur pour afficher le nom du groupe.
Renommer une tâche ou un groupe de tâches
- Cliquez sur la tâche ou le groupe de tâches à renommer.
- Dans la barre de personnalisation qui s’affiche en bas de l’Accueil, cliquez sur le bouton
 .
. - Saisissez le nouveau nom de votre tâche ou groupe de tâches.
- Cliquez sur le bouton . Le nom de la tâche ou du groupe de tâche s’affiche.
Changer l’icône de la tuile
- Sélectionnez la tuile à personnaliser.
- Dans la barre de personnalisation qui s’affiche en bas de l’Accueil, cliquez sur le bouton
 .
. - Dans la fenêtre qui s’affiche, sélectionnez l’icône souhaitée.
- Cliquez sur pour valider. L’icône de la tuile change.
Changer la couleur de la tuile
- Sélectionnez la tuile à personnaliser.
- Dans la barre de personnalisation qui s’affiche en bas de l’Accueil, cliquez sur le bouton
 .
. - Dans la fenêtre qui s’affiche, sélectionnez la couleur souhaitée.
- Cliquez sur pour valider. La tuile change de couleur.
Agrandir ou réduire la tuile
- Sélectionnez la tuile à personnaliser.
- Dans la barre de personnalisation qui s’affiche en bas de l’Accueil, cliquez sur le bouton
 si la tuile est rectangle ou
si la tuile est rectangle ou  si la tuile est carré.
si la tuile est carré.
La tuile est réduite ou agrandie.
Paramétrer l’action
- Sélectionnez la tâche à paramétrer. Celle-ci est encadrée en gris avec une coche blanche.
Le bouton [Paramètres] n’apparaît que si la tâche sélectionnée est paramétrable.
- Dans la barre horizontale qui apparaît en bas, cliquez sur le bouton
 .
. - Dans la fenêtre qui s’affiche, indiquez le paramétrage à appliquer à cette tâche.
- Cliquez sur pour valider votre paramétrage.
Supprimer une tâche ou un groupe de tâches
- Cliquez sur la tâche ou le groupe de tâches à supprimer.
- Dans la barre de personnalisation qui s’affiche en bas de l’Intuiciel, cliquez sur le bouton
 .
.

Suivez toute l’actualité de Sage.